Using/sharing with Multiple ViewClix Frames
ViewClix users can interact and share with up to 5 different frames. When added to a frame’s Share List, the frame name will then show up in your ViewClix account. You can interact with any of the frames using the free ViewClix Mobile App or the Members area at the ViewClix.com web site
Note: if you've previously connected with just one frame and then added another: When using the ViewClix Mobile App, you’ll first want to Force Quit the app. This will allow the app to restart and download the new frame information. Upon restarting the app you’ll now see a list of frame names that you can interact with.
When sharing pictures on the ViewClix app you’ll be able to select which frames will receive the picture(s) you are currently sharing. Simply check or uncheck the box next to the frame name to select which frames to share with.
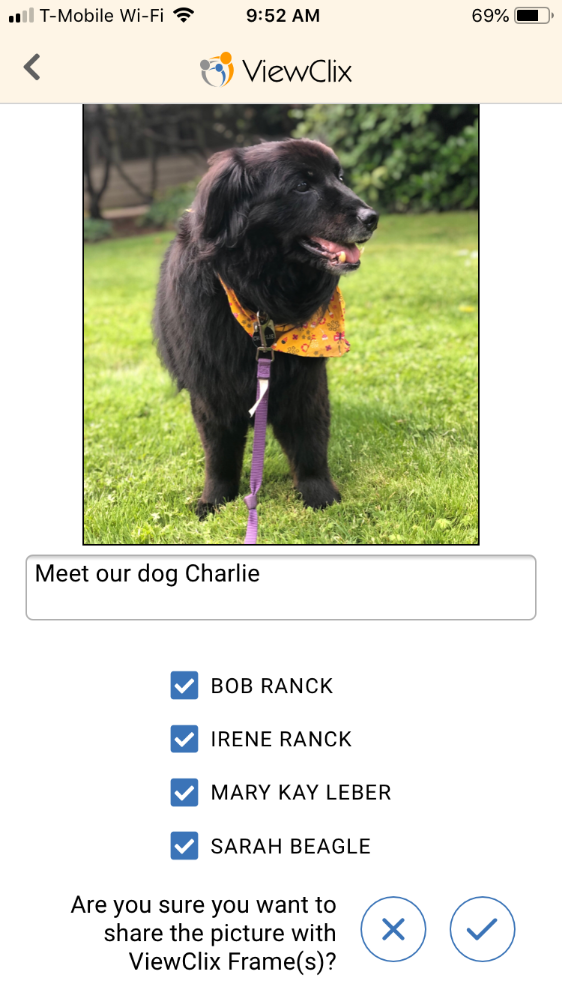
Video calls can only be made to one frame at a time. When you select “Make a Video Call” from the home screen you’ll be prompted to select which frame you’d like to call.
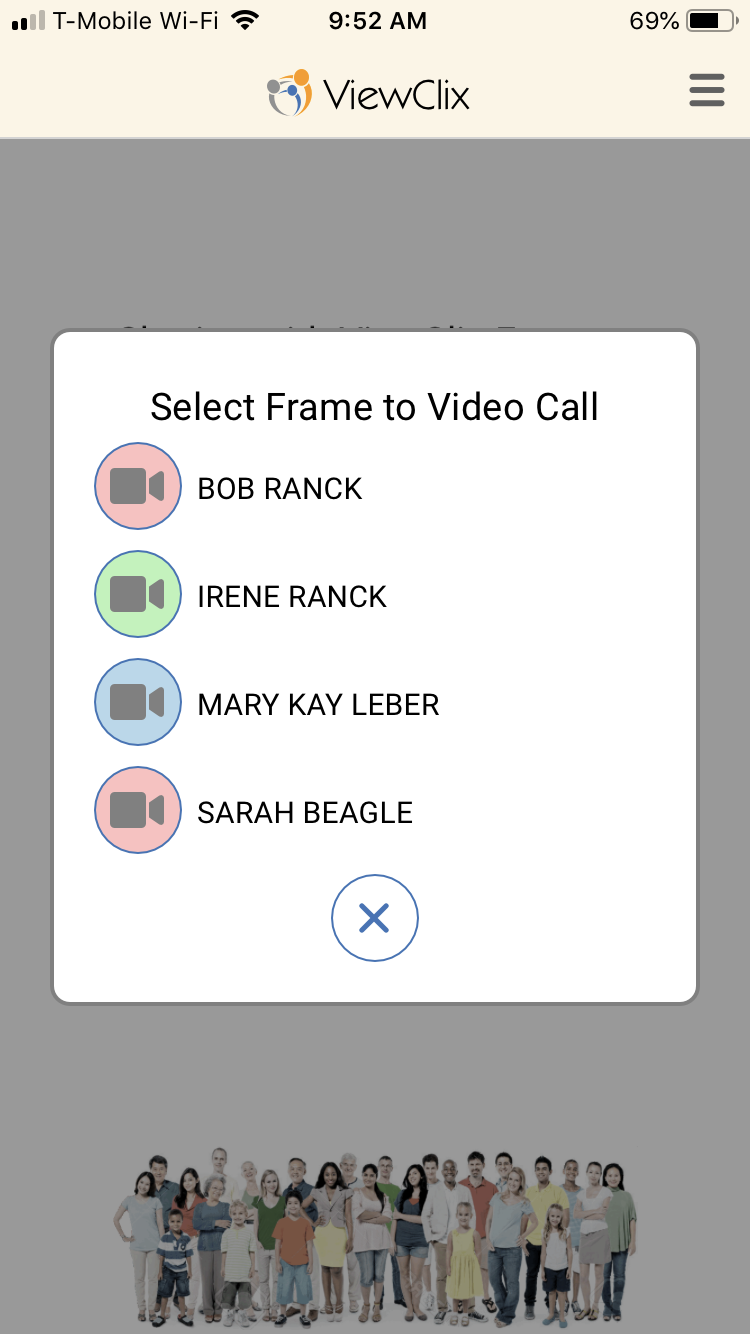
Sticky Notes can only be posted to one frame at a time. When you select “Post a Sticky Note” you’ll be prompted to select which frame you’d like to post to.
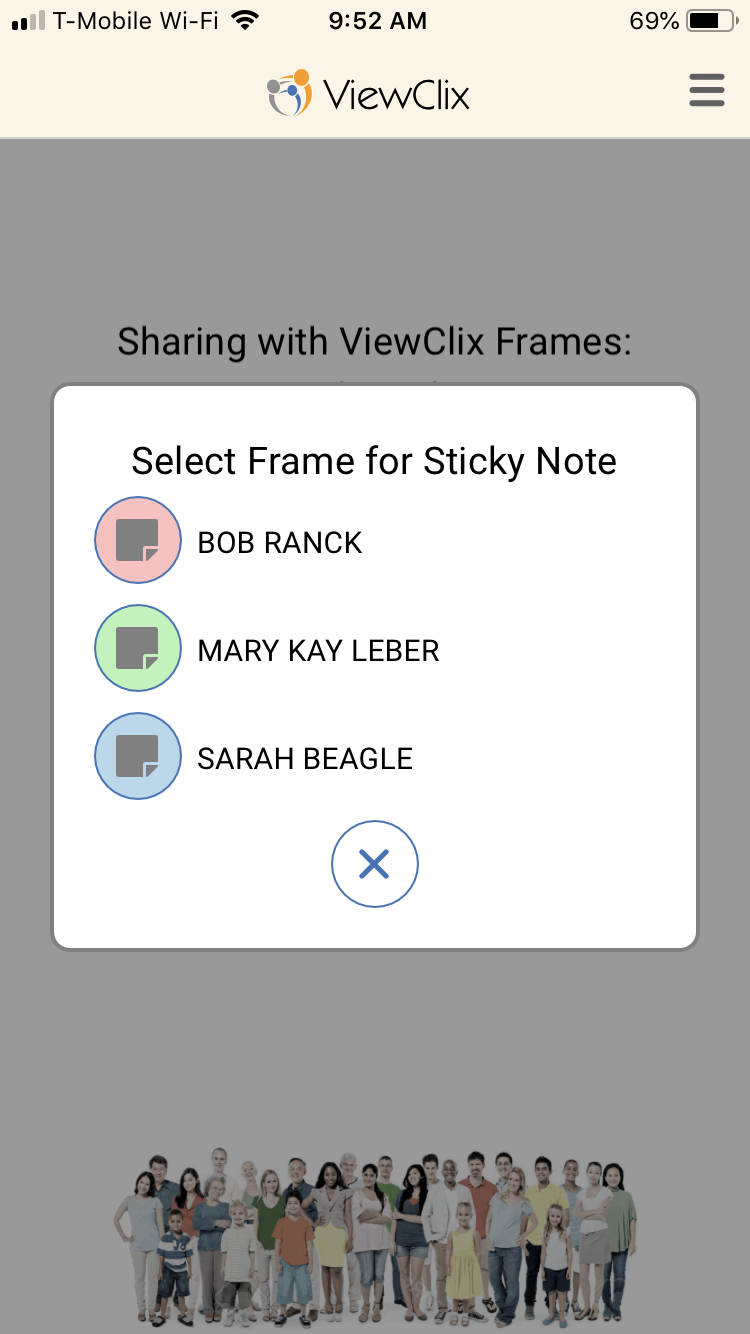
Additionally, if you are the Frame Organizer of a frame or multiple frames you’ll be able to manage the Share List and permissions while using the app. Each frame will show up in the Menu section of the ViewClix app.
When using the ViewClix Member Portal on viewclix.com,
you may need to log out and then log back in to see new multiple frames added to your Share List. Our recommended browsers are Google Chrome and Firefox.
Once you are added to a second Share List you’ll see a new “Multi Frame Icon”


Use a mouse pointer to hover over this icon to select which frame you’d like to interact and share with.
Still have a question?
Related Articles
Can I sell/transfer my ViewClix frame?
Yes, ViewClix can help with the transfer of the frame to the new owner. You will need to provide ViewClix the new owner's name and email address. Please send this information to our support email support@viewclix.com During the transfer process, all ...Can I lock or secure the ViewClix frame?
The ViewClix 10/E & 15/E (all frames purchased after 2/13/2023) do not have the capability to be locked or secured with a laptop lock. The previous ViewClix 15 (purchased before 2/13/2023) model is compatible with Kensington laptop locks with the ...Links to ViewClix operating guides & mobile apps
ViewClix 15/e and ViewClix 10/e Quick Start and User Guide: https://viewclix.com/media/ViewClix_Frames_combined_guides.pdf older model purchased before 2/13/23 ViewClix Operating Guide links https://viewclix.com/static/ViewClix-10-Operating-Guide.pdf ...How can I replace ViewClix remote control battery?
You'll first want to check if the light comes on at the top of the remote control when you press buttons. If there is no light then you may need to replace the battery. There are 2 models of the ViewClix remote control, silver and black. For the ...Issues Connecting a ViewClix Frame to a WiFi network
This article is for private home networks, for tips and recommendations for shared community WiFi networks, please reference our Shared Network Information page here: https://www.viewclix.com/shared-network-info/ If the frame was previously connected ...